LDAP-Server gibt es einige. Am meisten verbreitet ist wohl OpenLDAP. Ich persöhnlich finde OpenLDAP allerdings zu frickelig, vor allem seit slapd.conf abgeschafft wurde, und die Konfiguration auch über ldap geschieht. Glücklicherweise gibt es einige Alternativen, z.B. den 389 Directory Server von Red Hat, und natürlich OpenDJ, worum es in diesem Artikel auch gehen soll.
OpenDJ ist ein Fork von OpenDS, einem von Sun Microsystems in Java entwickelten LDAP-Server. Nach der Übernahme von Sun durch Oracle wurde die Entwicklung von OpenDS jedoch eingestellt, daher gründeten ehemalige Sun-Mitarbeitern die Firma ForgeRock und forkten OpenDS. OpenDJ hat daher einen gewissen kommerziellen Charakter, allerdings ist es trotzdem OpenSource-Software.
OpenDJ gibt es unter anderem als einfaches zip-Package zu downloaden. Für die normalen Releases muss man sich registrieren, jedoch nicht für die Nightly-Builds. Da es sich um Java-Software handelt, benötigt man natürlich eine JRE. Nach dem Download einfach das zip-Package in den gewünschten Installationsort entpacken. Danach muss nur noch das setup-Script ausgeführt werden. Dieses startet einen kinderleichten grafischen- oder CLI-Assistenten, in dem alles nötige konfiguriert wird.
Nach dem Setup wird gewöhnlich eine Server-Instanz gestartet und es wird gefragt, ob man das Control-Panel (Button mit der Aufschrift "Steuerbereich starten") starten möchte. Dies kann man später auch alles manuell machen. Im opendj/bin Verzeichnis liegen alle nötigen Skripte (start-ds, stop-ds, control-panel).
Das Control-Panel macht OpenDJ so benutzerfreundlich. Es ist sowohl möglich lokale Server, als auch entfernte Server damit zu administrieren.
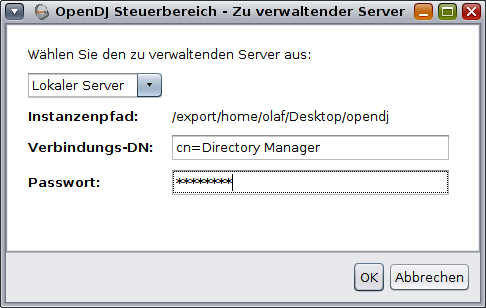

Neben typischen Aufgaben wie LDIF Im- und Export und Schema-Verwaltung, gibt es auch die Möglichkeit, LDAP-Einträge zu verwalten. Man kann sich also auch einen separaten LDAP-Client sparen.
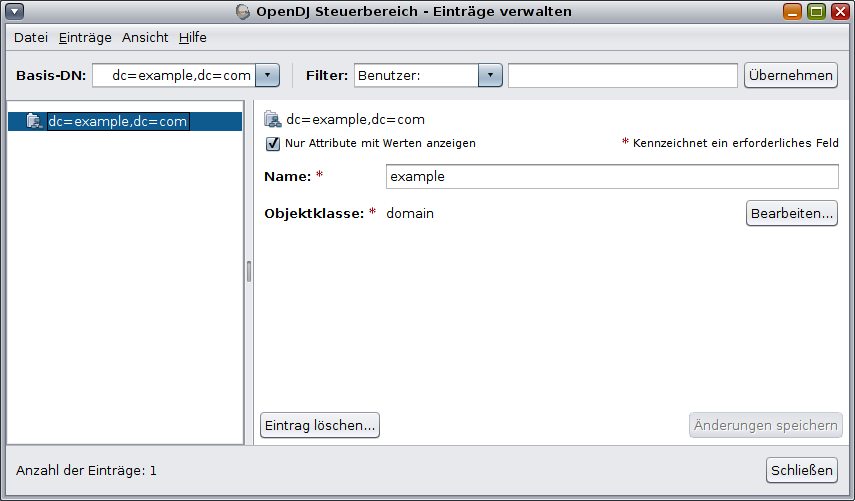
Ganz nett ist auch, dass OpenDJ standardmäßig mit allen wichtigen Schemas ausgeliefert wird. Einfacher kann man den Einstieg in die LDAP-Welt nicht machen.
Hier mal eine Liste der Extensions, die ich verwende:
- AlternateTab
Alt+Tab sieht besser aus und zeigt optional auch nur die Fenster des aktuellen Workspace an
- TopIcons
Für ein klassisches SysTray im oberen Panel
- Minimized Windows List
Fügt ein kleines Menü hinzu, dass eine Liste aller minimierten Fenster enthält
- Show Desktop from Overview
Damit kann man in der Fenster-Übersicht einfach auf eine freie Fläche klicken und dann wird der Desktop angezeigt
Red Hat Enterprise Linux 7 sowie seine Klone (CentOS, Scientific Linux) haben als Standarddesktop Gnome 3, allerdings im Classic-Modus. Möchte man einen Standard-Gnome 3 Desktop (um ihn dann vielleicht mit ganz anderen Gnome Shell Extensions zu modifizieren), muss man die vorinstallierten Extensions deinstallieren. Diese lassen sich allerdings nicht mit dem Browser deaktivieren, sondern sind als Pakete installiert. Die kann man daher leicht mit yum entfernen:
yum remove gnome-shell-extension-apps-menu
yum remove gnome-shell-extension-launch-new-instance
yum remove gnome-shell-extension-places-menu
yum remove gnome-shell-extension-window-list
yum remove gnome-shell-extension-alternate-tab
Danach ab- und wieder anmelden und schon hat man unter RHEL, CentOS oder in meinem Fall Scientific Linux 7 ein Vanilla Gnome 3.
Damit man mit dem Browser Extensions installieren kann, braucht man noch ein Browser-Plugin. Auch das lässt sich mit yum installieren:
yum install gnome-shell-browser-plugin
Scientific Linux bietet außerdem noch ein nützliches Paket, wenn man beim Login keine User-Liste haben will:
yum install SL_gdm_no_user_list
So viel zu Gnome 3 unter RHEL7. Es besteht natürlich auch die Möglichkeit andere Desktops wie xfce oder MATE zu installieren.
Um PDF-Dateien zu manipulieren, wie etwa Seiten zu extrahieren oder mehrere Dokumente zu einem zusammenzufügen, gibt es viele verschiedene Werkzeuge, und jeder hat vermutlich ein anderes Lieblingstool dafür. Ich benutze dafür das Kommandozeilenprogramm pdftk. Ein paar einfache Beispiele:
Seiten extrahieren:
pdftk input.pdf cat 1 output page1.pdf
pdftk input.pdf cat 2-3 output page2-3.pdf
Dokument komplett zerlegen:
pdftk input.pdf burst output page%03d.pdf
Dateien zusammenfügen:
pdftk doc1.pdf doc2.pdf cat output newdoc.pdf
pdftk A=doc1.pdf B=doc2.pdf cat A1 B2-5 output newdoc.pdf
Metadaten anzeigen:
pdftk input.pdf dump_data
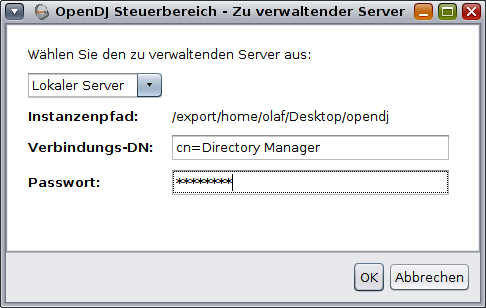

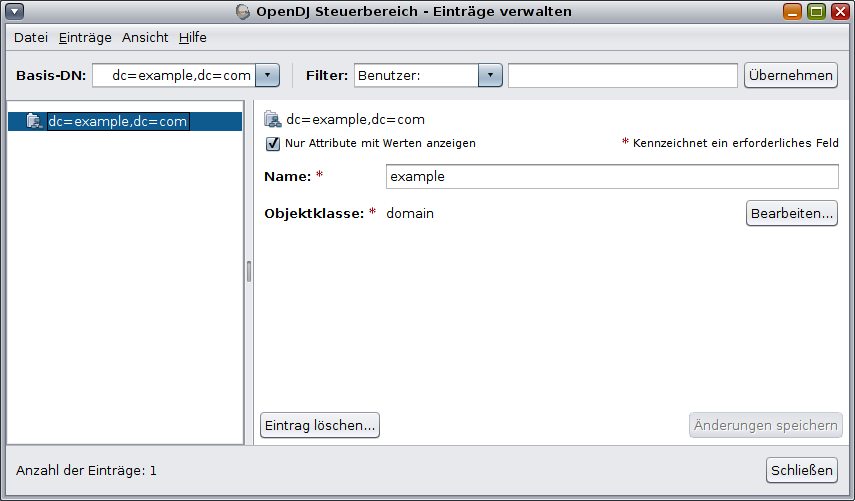
Kommentare
dev | Artikel: Datei ver- und entschlüsseln mit openssl - kompatibel mit dav
Andreas | Artikel: Datenanalyse in der Shell Teil 1: Basis-Tools
Einfach und cool!
Danke Andreas
Rudi | Artikel: Raspberry Pi1 vs Raspberry Pi4 vs Fujitsu s920 vs Sun Ultra 45
Peter | Artikel: XNEdit - Mein NEdit-Fork mit Unicode-Support
Damit wird Nedit durch XNedit ersetzt.
Danke!
Olaf | Artikel: XNEdit - Mein NEdit-Fork mit Unicode-Support
Anti-Aliasing hängt von der Schriftart ab. Mit einem bitmap font sollte die Schrift klassisch wie in nedit aussehen.
Einfach unter Preferences -> Default Settings -> Text Fonts nach einer passenden Schriftart suchen.
Peter | Artikel: XNEdit - Mein NEdit-Fork mit Unicode-Support
Mettigel | Artikel: Raspberry Pi1 vs Raspberry Pi4 vs Fujitsu s920 vs Sun Ultra 45
Ich hatte gedacht, dass der GX-415 im s920 deutlich mehr Dampf hat als der Raspi4.
Mein Thinclient verbraucht mit 16 GB RAM ~11 W idle, das ist das Dreifache vom RP4. Das muss man dem kleinen echt lassen... Sparsam ist er.
Olaf | Artikel: Raspberry Pi1 vs Raspberry Pi4 vs Fujitsu s920 vs Sun Ultra 45
Ergebnisse von der Ultra 80 wären natürlich interessant, insbesondere im Vergleich mit dem rpi1.